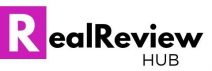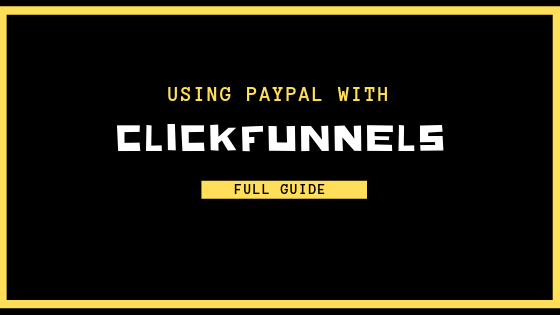Disclosure: Our site is supported by our readers. This post may contain Amazon Affiliate Links or links from other affiliate programs that pay us a small commission for purchases referred through them. Thank you in advance for your support!
If you’re a business owner who uses ClickFunnels to manage your funnels and marketing, you probably know that you can also use payment gateways to sell products or services right from ClickFunnels. Get a FREE 14-DAY Trial of ClickFunnels Here
How do you get to the point where you can use PayPal with ClickFunnels? Have no fear, because we’ve created a step-by-step guide. Once you’ve created a ClickFunnels account, a PayPal Business account, and obtained API credentials, you can start using PayPal with ClickFunnels. Then, you can follow the other steps for integrating the two.
There are several steps to integrating PayPal with ClickFunnels, and we’ll walk you through every single one. We’ll also give you a deeper look at what ClickFunnels is, why it’s useful to use PayPal and ClickFunnels together, and other tips and tricks for using the two services together.
Step by Step: How to Use PayPal with ClickFunnels
It wouldn’t be a step-by-step guide without listing all the steps, so we’ll walk you through every step to using PayPal with ClickFunnels. First, though, we’ll walk you through some other important information, like what ClickFunnels is, and why you may want to use PayPal with ClickFunnels.
What is ClickFunnels?
To keep it relatively simple, ClickFunnels is an online sales funnel builder and manager for businesses. Its programs give businesses the tools to market, sell and deliver their products online. ClickFunnels offers features like custom domains, email integrations, advanced funnels, sales funnels, order pages, and a variety of others.
ClickFunnels is ultimately a one-stop-shop tool for those who aim to market their businesses.
Why Use PayPal with ClickFunnels?
Like we just discussed, ClickFunnels gives businesses the tools for marketing, selling and delivering their products. When it comes to selling products, having PayPal integrated with ClickFunnels can give businesses a payment gateway right on their page.
PayPal allows customers to have more options of remitting payment, and it also gives customers the option to pay more quickly and easily for goods and services. Think of some of the times you or someone else has done online shopping. You likely saw an option to pay for your purchase(s) with PayPal!
When PayPal is integrated into a business’s ClickFunnel account and page, it’s easier for the customers to pay for products, and it’s easier for businesses to receive payment.
The Steps to Using PayPal with ClickFunnels
Now that you’re aware of what ClickFunnels is and why it can be a great option to use PayPal with ClickFunnels, let’s walk you through how to start using the two together.
Overview of All Steps
Want an at-a-glance overview of all the steps to using PayPal with ClickFunnels? We’ll go through all the steps in more depth, but here’s an overview of all of them:
- Create a ClickFunnels account
- Create a PayPal Business account
- Get your API Credentials
- Go to the “Payment Gateways” menu
- Add a new payment gateway
- Enter your API credentials
- Click “Create” and you’re good to go!
Step One: Create a ClickFunnels Account
If you’ve already got a ClickFunnels account, you’re one step ahead of the rest. You can skip down to step two. If you don’t already have a ClickFunnels account, now is the time to create one!
ClickFunnels offers a 14-day free trial for those who are interested in using it. Joining ClickFunnels is free. To join, you’ll need to provide your name and email address and create a password for your account.
If you take a look at the free trial page, you’ll notice ClickFunnels doesn’t require any contracts or specific time commitments. You can downgrade or cancel at any time!
Step Two: Create a PayPal Business Account
As step one, if you’ve already got this step in the bag, you can continue onto the next step. If not, you’ll need to start creating your PayPal Business account.
In order to integrate PayPal to your ClickFunnels account, you’ll need to have a PayPal Business account, not a personal PayPal account. Personal PayPal accounts cannot be used with ClickFunnels as payment gateways.
To create a PayPal Business account, you’ll need to walk through the steps as requested by PayPal. This involves providing and verifying your personal and business information.
Step Three: Get Your API Credentials
In order to integrate PayPal to your ClickFunnels account, you’ll need to obtain your API Credentials from PayPal. PayPal requests these credentials to verify that business is being conducted through a legitimate PayPal account.
This link will show you how to obtain your API Credentials!
Step Four: Go to the “Payment Gateways” Button in ClickFunnels
Now that you’ve got all the necessary information and tools, you can start the actual integration process. First, log in to your ClickFunnels account. In the top right corner of the screen, navigate over to your profile picture.
Click on your profile picture to open the menu. Once you see the menu, select “Payment Gateways.”
Step Five: Add a New Payment Gateway
Since you want PayPal on your ClickFunnels account as a payment gateway for customers, naturally, you’ll need to add a new payment gateway. To do this, simply click the button that says “Add New Payment Gateway.”
Once you click “Add New Payment Gateway,” a number of icons will pop up reflecting different payment gateways. Select the PayPal icon.
Step Six: Enter Your PayPal API Credentials and Create the Account
Step three above is one you won’t want to miss. If you don’t have your API credentials by this point, you’ll need to obtain them for the final step of your PayPal integration process. Once you have selected the PayPal icon from the “Add New Payment Gateway” page, you’ll be faced with a page that reads “Add New PayPal V2 Account.”
You’ll see an area to enter your API credentials. Enter them into the boxes and click “Create PayPal V2 Account.” Voila – you’re good to go!
More Helpful Tips for Using PayPal with ClickFunnels
By this point, you’ve got the basics down. Way to go! Now you can learn about some more tips and tricks for using PayPal with ClickFunnels. By creating products in ClickFunnels and testing if your PayPal is working correctly with ClickFunnels, you can be assured that you’re good to go in your new endeavor.
Creating Products in ClickFunnels
The ultimate use of PayPal in ClickFunnels is to allow customers to easily and quickly purchase products and services. However, in order for your customers to use PayPal to purchase products – products need to be listed!
Since ClickFunnels is so user-friendly, this process is relatively simple. Assuming you’ve already got your ClickFunnels account, PayPal Business account, and API Credentials, you can follow these steps to create a new product in ClickFunnels:
- Go to your funnel page
- Select the “Order Page” in your funnel
- Click on the “Products” tab
- Select “Add Product”
- Enter all your desired information (NOTE: Make sure to select PayPal V2 as the billing integration!)
- Click “Create Product”
Testing if Your PayPal is Working Correctly with ClickFunnels
You may want to conduct a test to make sure your PayPal is correctly integrated with ClickFunnels and that everything is working right for your customers. There isn’t really any official way to do so, and really the simplest way to test this is by purchasing a product with another PayPal account.
To do this, lower the price of your product to a dollar or two. Have a friend or family member with a PayPal account buy your product with their account. Between you and the person who helped you conduct the test, you should be able to see if everything is working correctly. Remember, you can send a refund afterward!